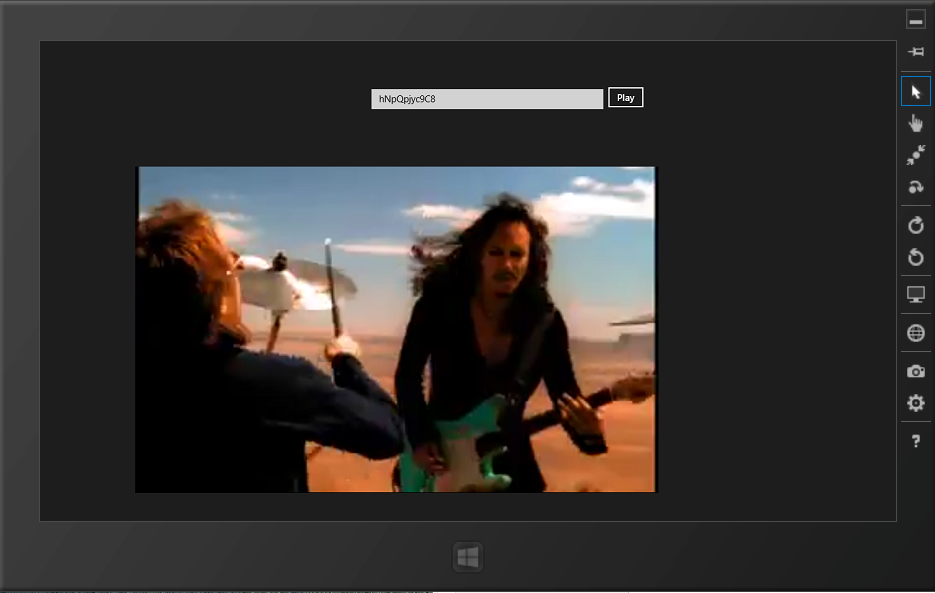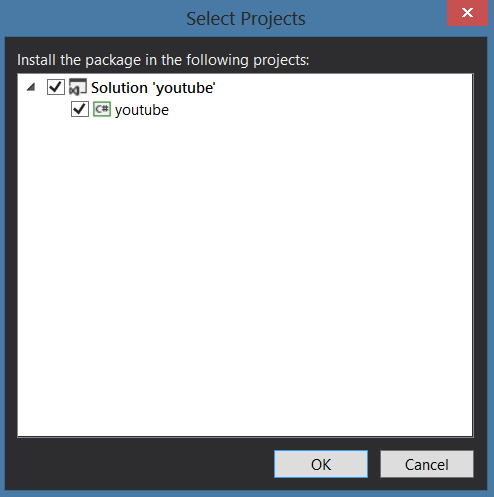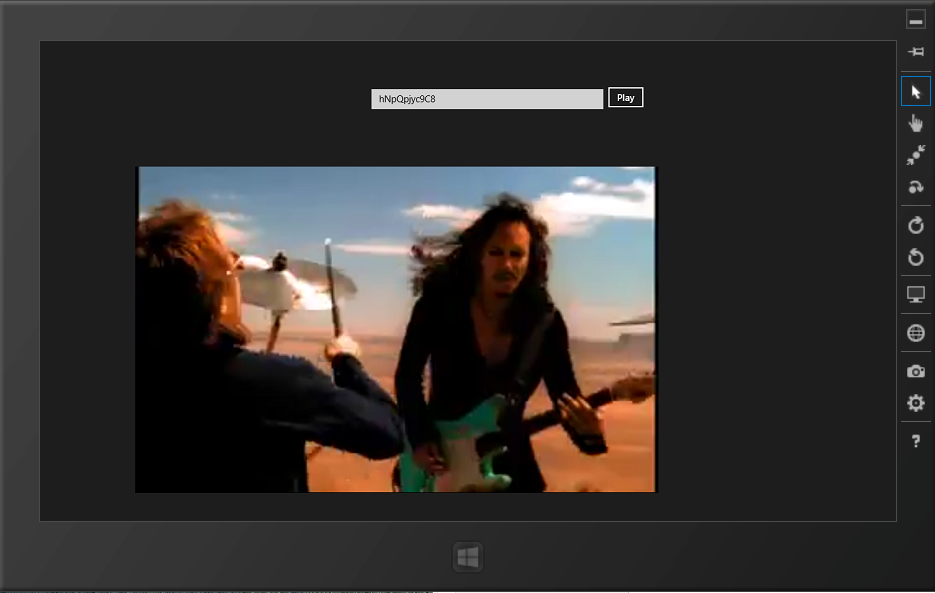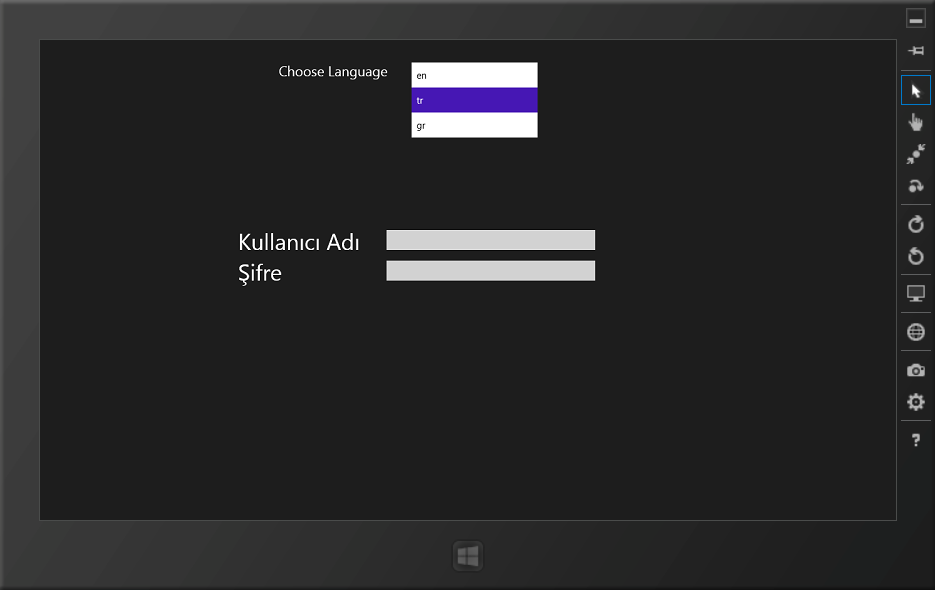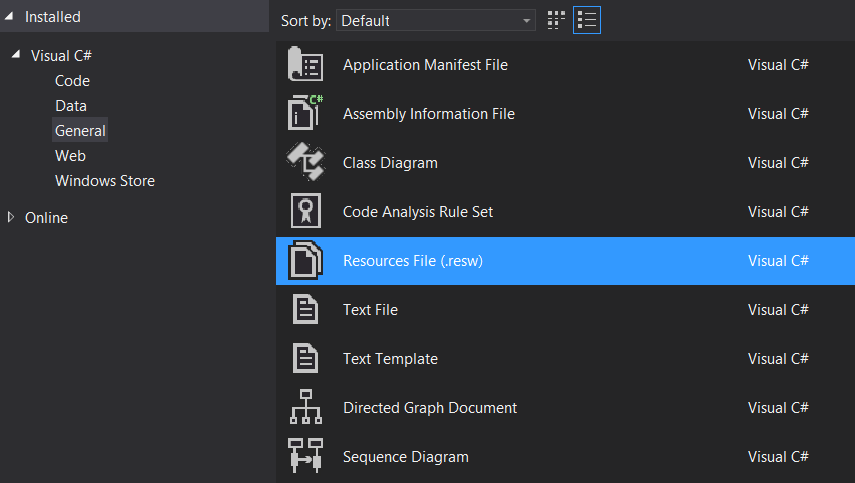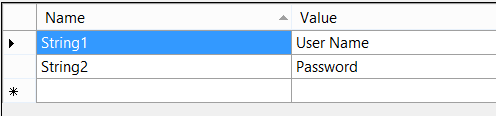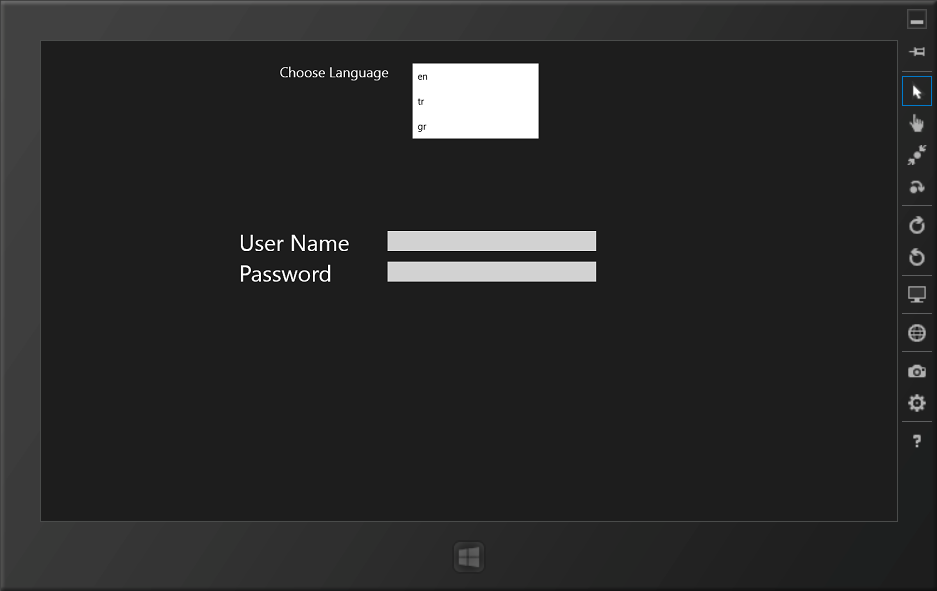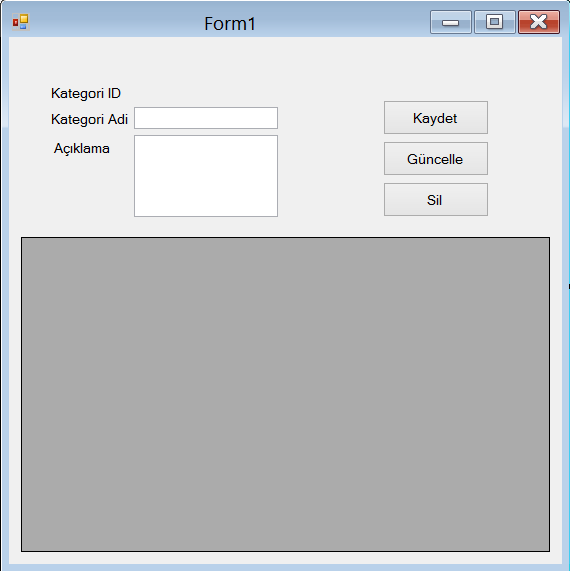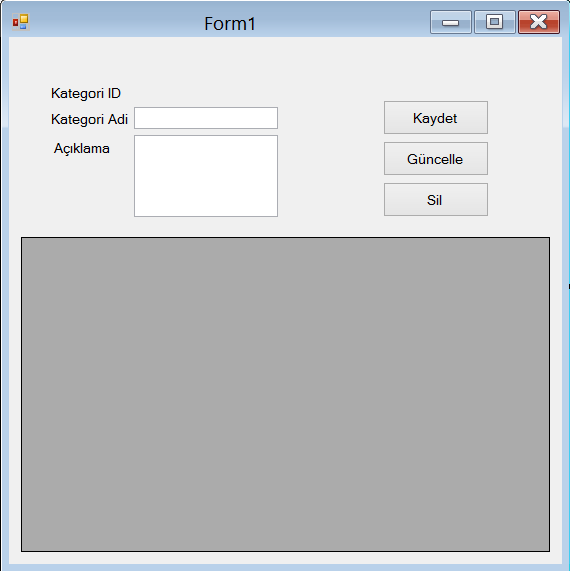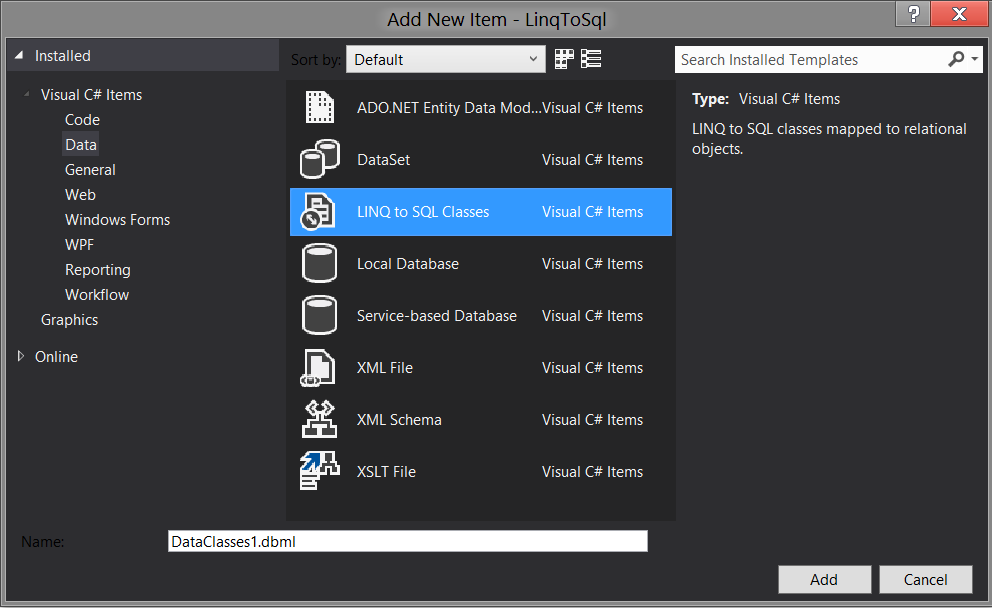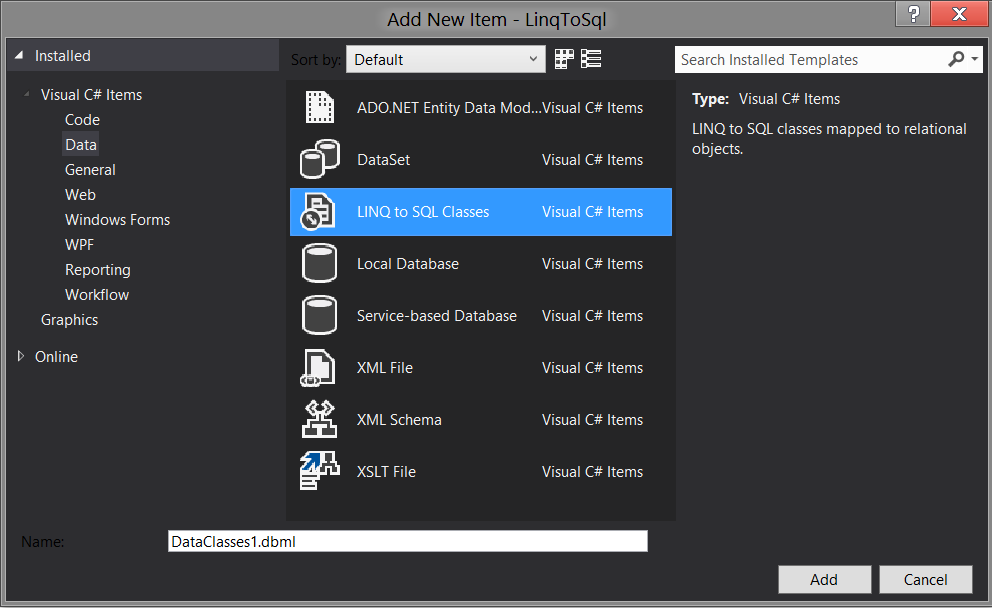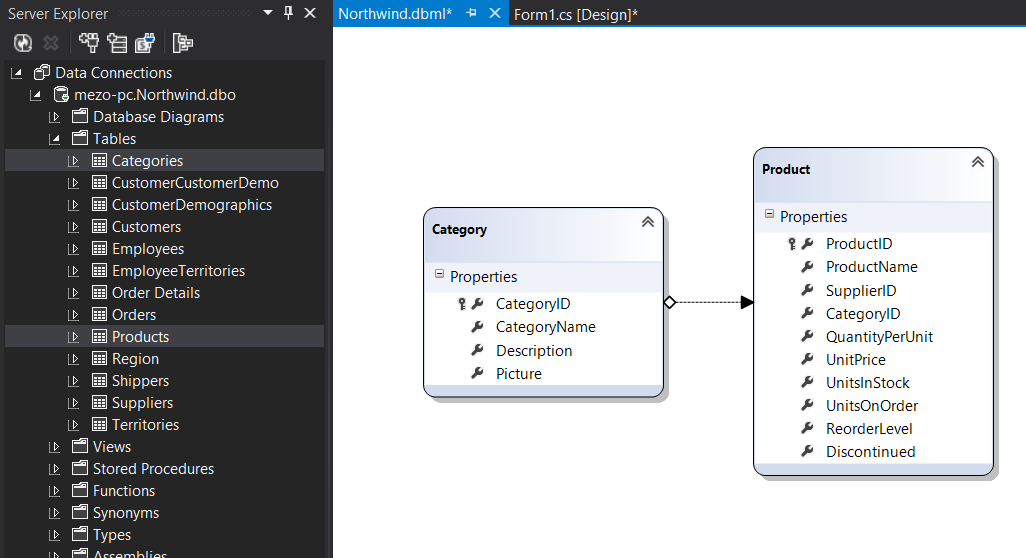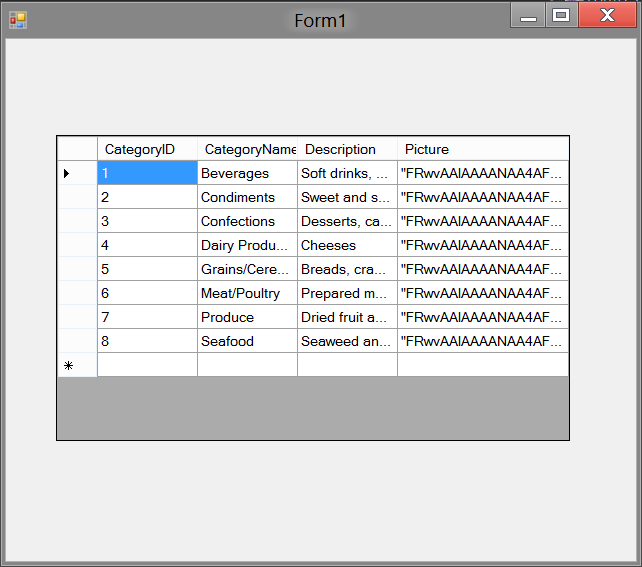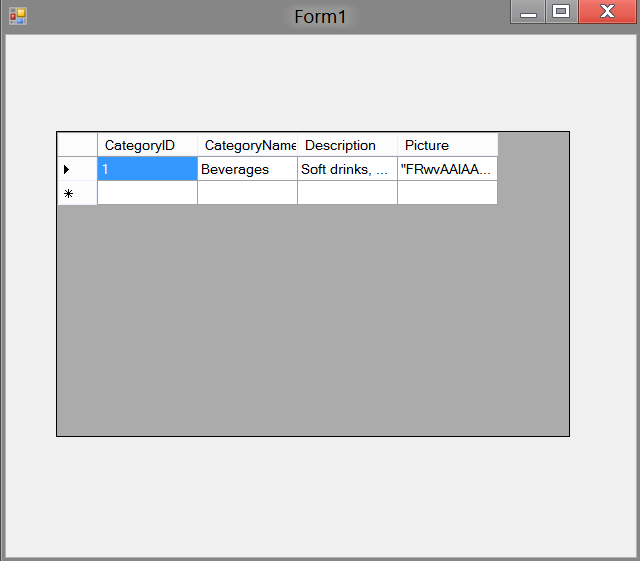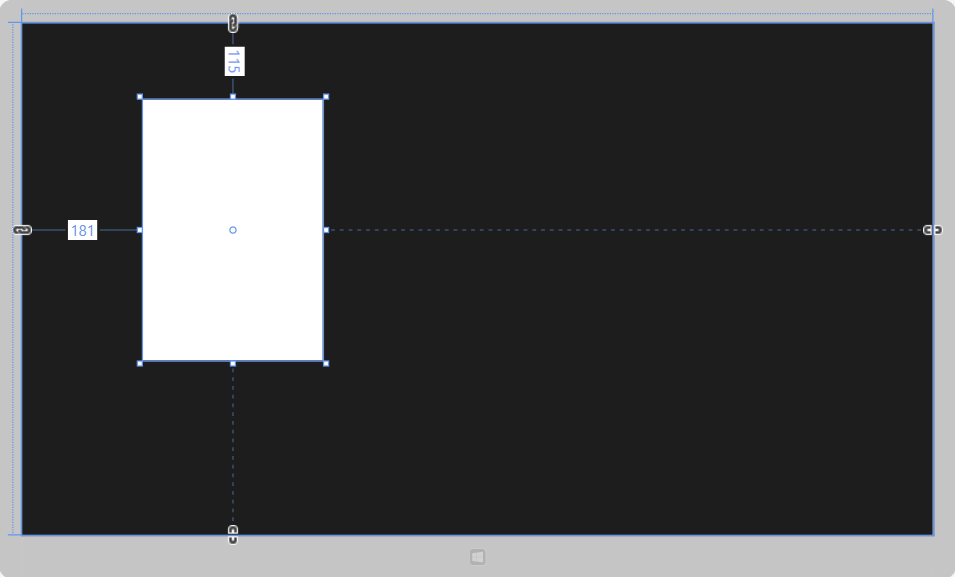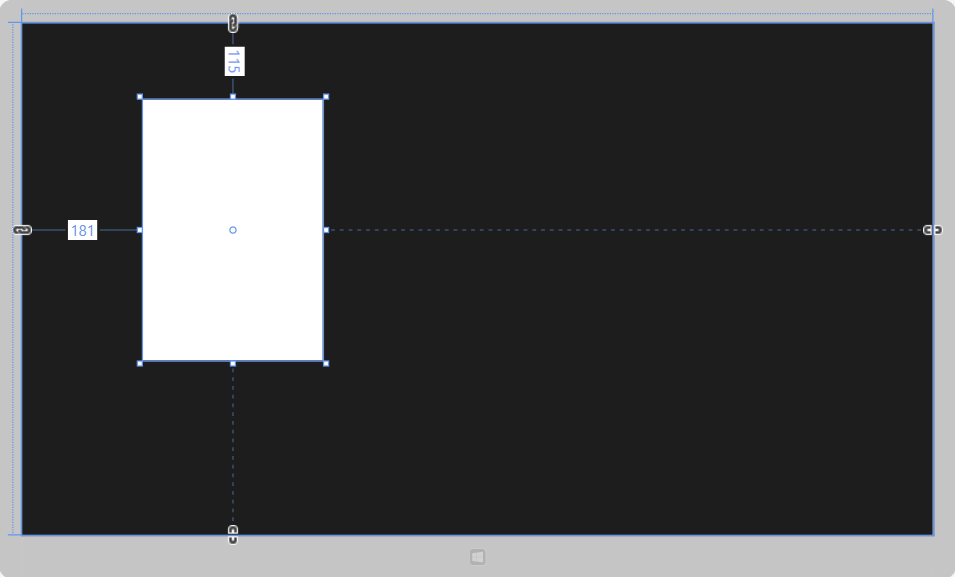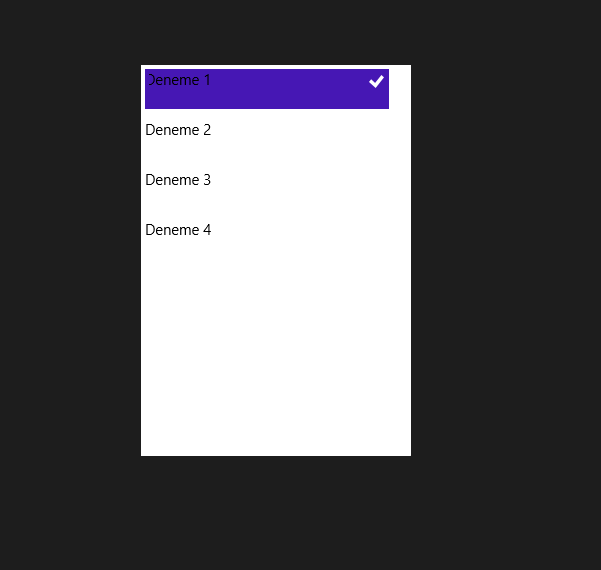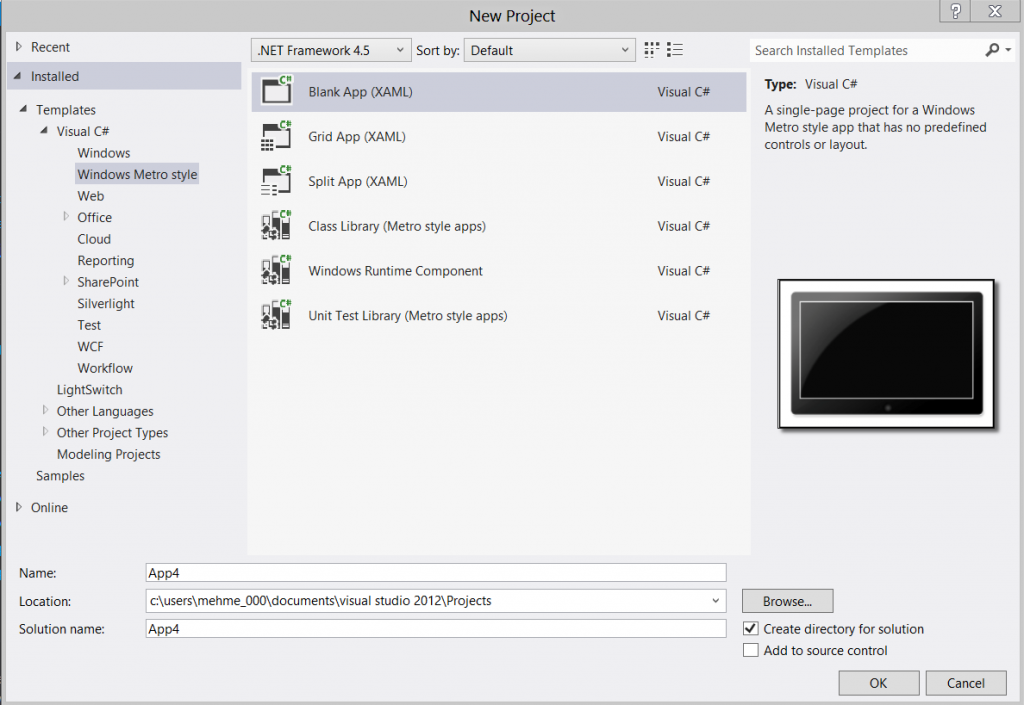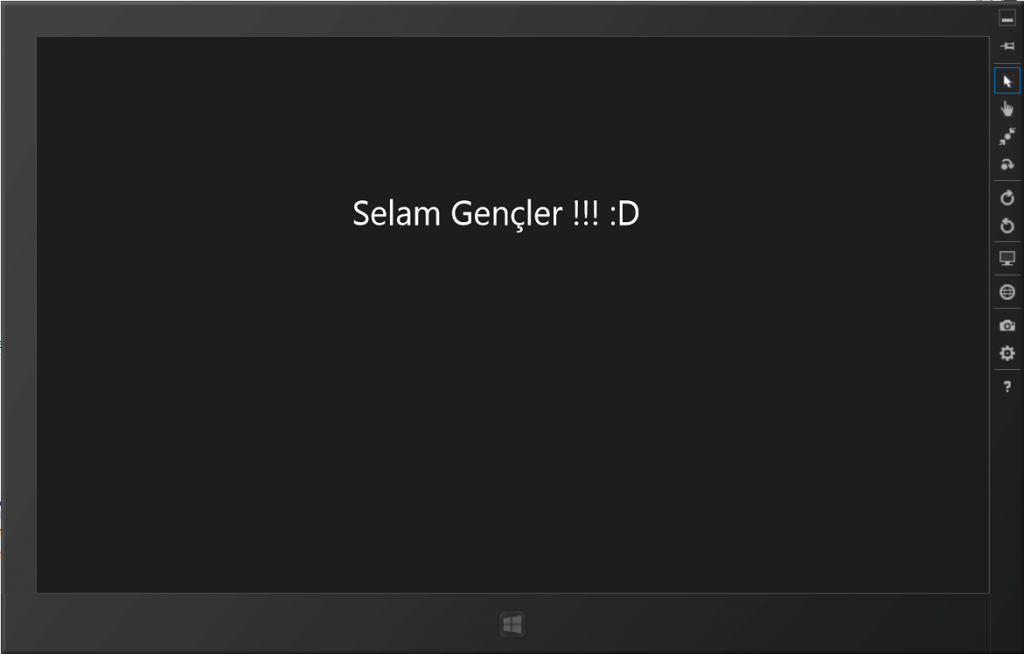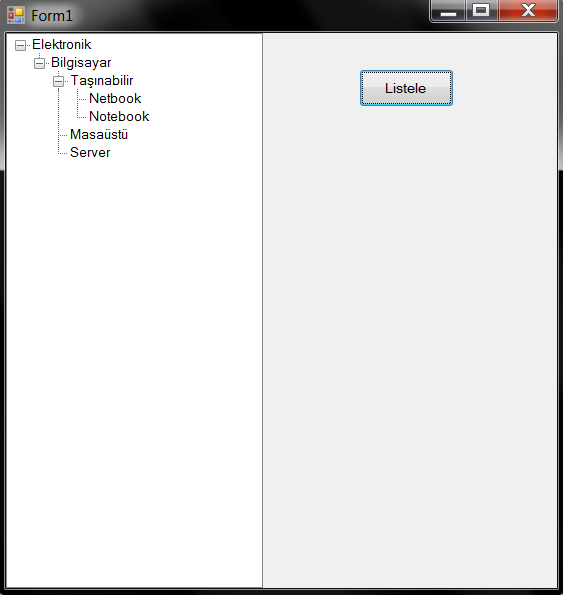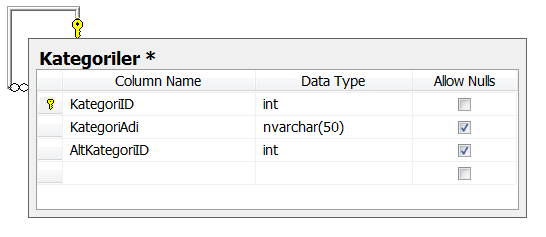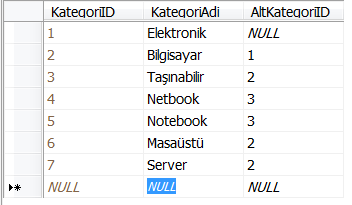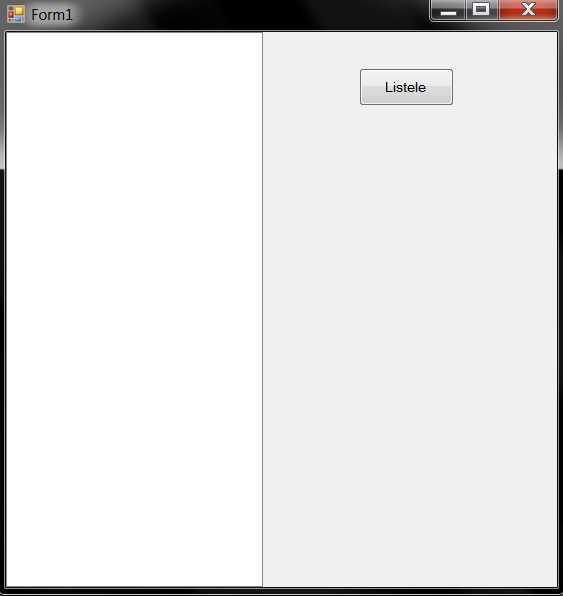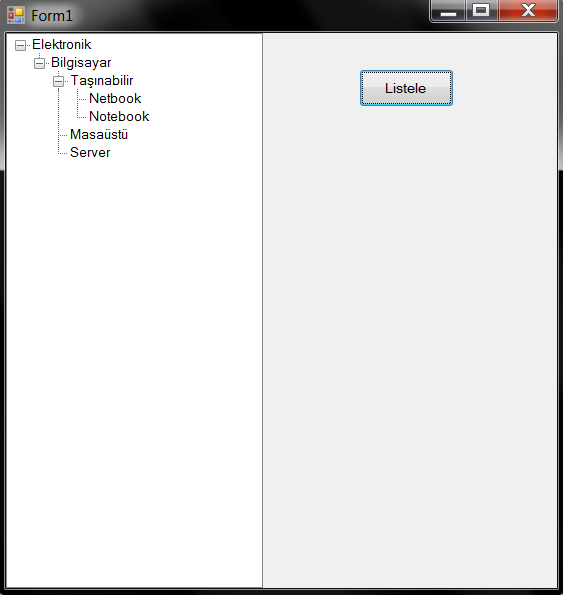Galaxy Note N7000 Android 4.1.2 Jelly Bean Kurulumu
Android 4.1.2 Jelly Bean
Merhaba arkadaşlar
Kendimde bir Galaxy Note kullanıcısı olduğumdan yaptığım değişiklikleri veya güncellemeleri sizlerle paylaşmak istedim. Bilindiği gibi Android 4.1.2 Jelly Bean piyasaya çıkan bazı telefonlarla birlikte gelmeye başladı. Galaxy Note 2 bunlardan bir tanesi. Galaxy Note kullanıcısı olarak Note 2 deki işletim sistemi ile kullanılabilirliği arttıracağımızdan şüphem yok.
Şimdi sizlere kendi telefonuma yükleyip çok çok memnun kaldığım Jelly Bean işletim sistemini nasıl telefonunuza kurarsınız bunu adım adım anlatmak istiyorum.
Öncelikle en baştan söylemek isterim ki bu yükleme işlemi yarım kalırsa telefonunuz tekrardan açılmayabilir. Herhangi bir sorunda ben ve www.mzekiosmancik.com sorumlu değildir. tamamen kendi iradenizle kuruluma başlamalısınız.
Özellikle orjinal yazılım olduğu için telefonunuzu garantiden çıkarmaz onu söylemekte fayda var.Yükleme işlemini yapmanız için herhangi bir root veya kernel yüklemesine ihtiyacınız yok.
O zaman hadi başlayalım ve Note N7000 telefonumuza JellyBean kuralım 🙂
1- İlk işlemimiz 1076 MB’lık N7000XXLSA ROM’u buradan indiriyorsunuz.
2- Birinci adımdaki zip dosyasının içindeki 3 dosyayı herhangi bir klasöre çıkartıyoruz.
3- Buradan ODIN adlı programı indirmeniz gerekiyor.ODIN bizim telefona ROM yüklemek için kullanacağımız programımız.
4- Telefonunuzu kapatın.
5- Telefonu USB kablosuyla bilgisayara bağlayın.
6- Telefonunuzu Dowloadn moduna almanız gerekiyor bunun için Home + Güç Butonu + Ses Kısma Tuşuna basılı tutarak telefonu açın
7- Telefon Download modunu açacak ve size iki seçenek çıkacak. Continue deyip devam edin.
8- Bilgisayardan indirdiğniz ODIN programını zip ten herhangi bir klasöre çıkartıp, çalıştırın.
9- Telefon bağlı olduğu için yukarıda 1. slot üzerinde bulundu işareti çıkacak ve aşağıdaki log penceresinde ADDED mesajını verecek. Daha sonra ODIN programında indirdiğimiz dosyaları tek tek seçmeniz gerek.
10- PDA butonuna basıp CODE_N7000XXLSA_549786_REV02_user_low_ship.tar.md5 adlı dosyayı seçiyoruz.
11- Phone butonuna basıp MODEM_N7000XXLSA_REV_05_CL1222228.tar.md5 adlı dosyayı seçiyoruz.
12- CSC adlı butona basıp CSC_OXA_N7000OXALSA_549786_REV02_user_low_ship.tar.md5 adlı dosyayı seçiyoruz.
13- Start Butonuna basarak işlemi başlatacaksınız.
Eğer program yanıt vermiyor hatası verirse hiç bir müdahale yapmayın kendi kendine düzelecektir.
NOT: Bu yüklemeden sonra SDKart hariç tüm dosyalarınız silinecektir! Tekrar belirtiyorum telefonunuza bu yüklemeden dolayı gelebilecek bir sorundan ben sorumlu değilim…
Umarım Yararlı olur
Bilgiyle Kalın
M.Zeki OSMANCIK