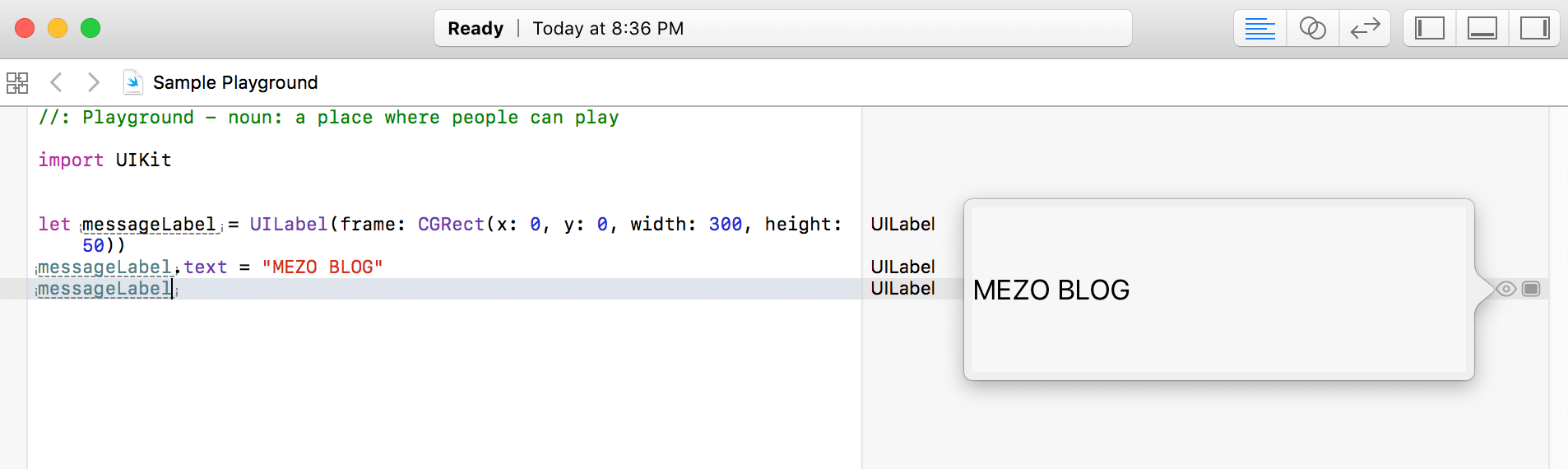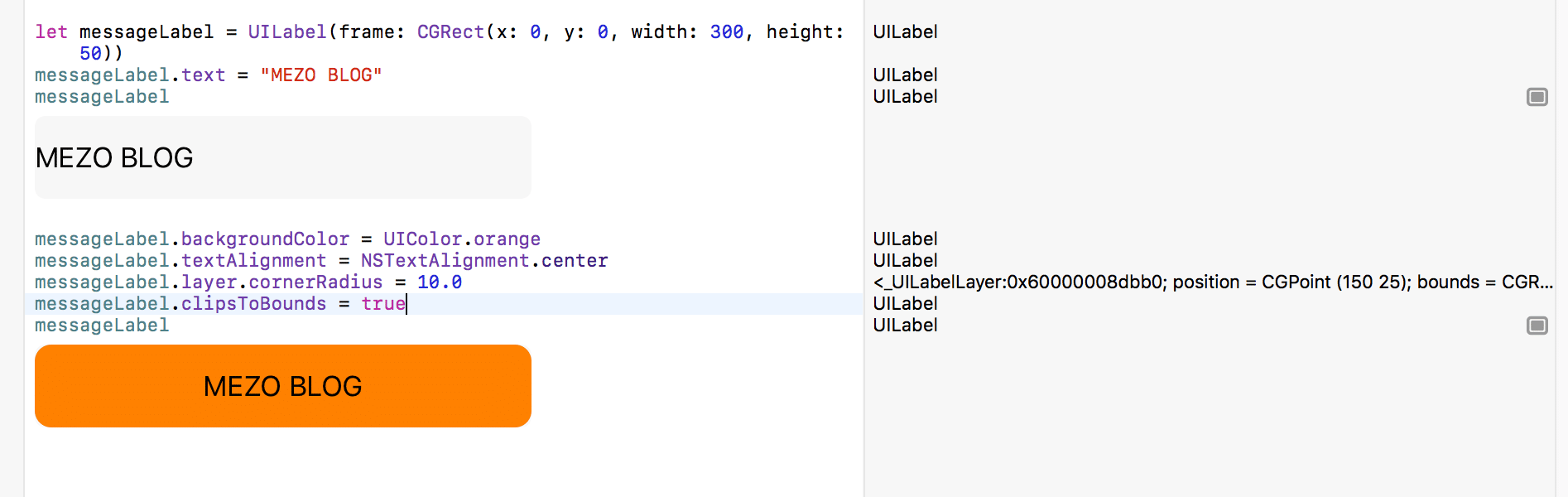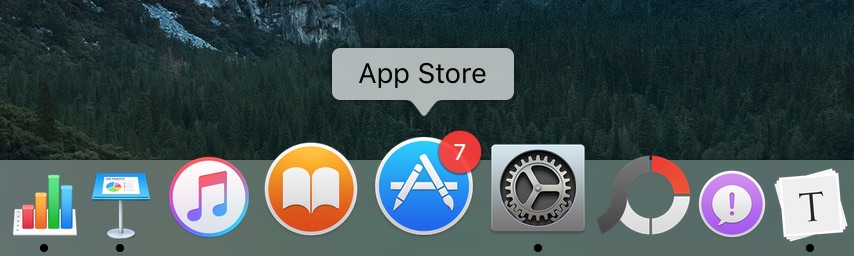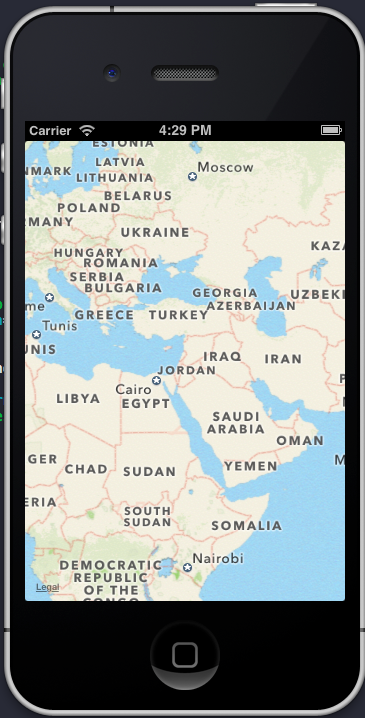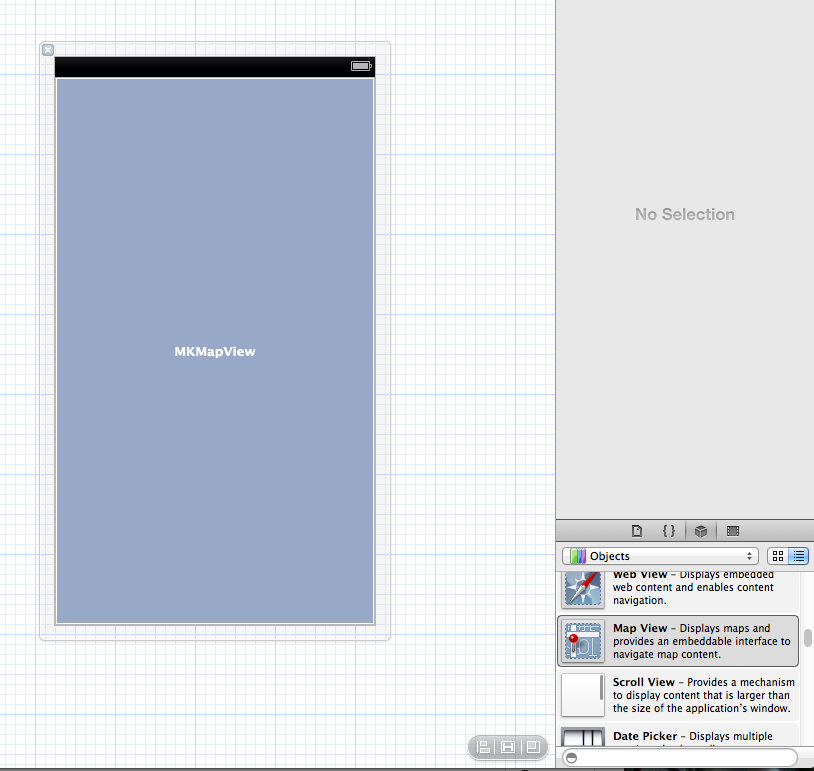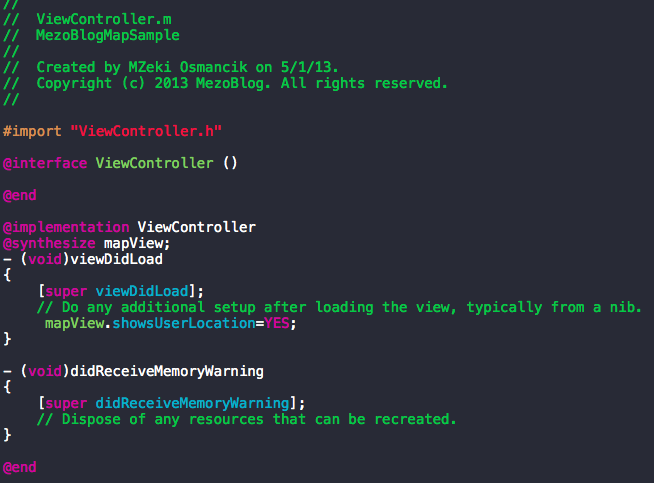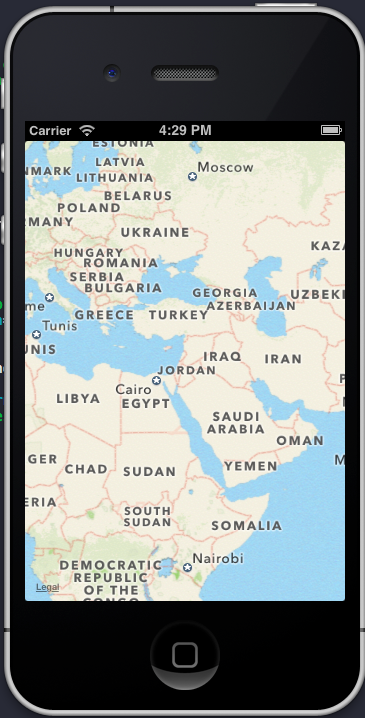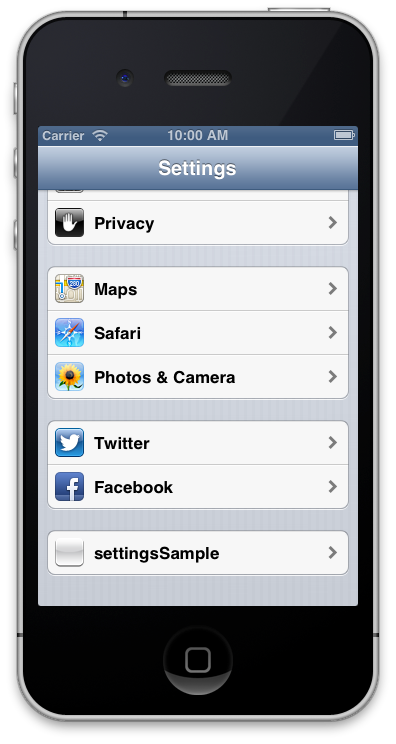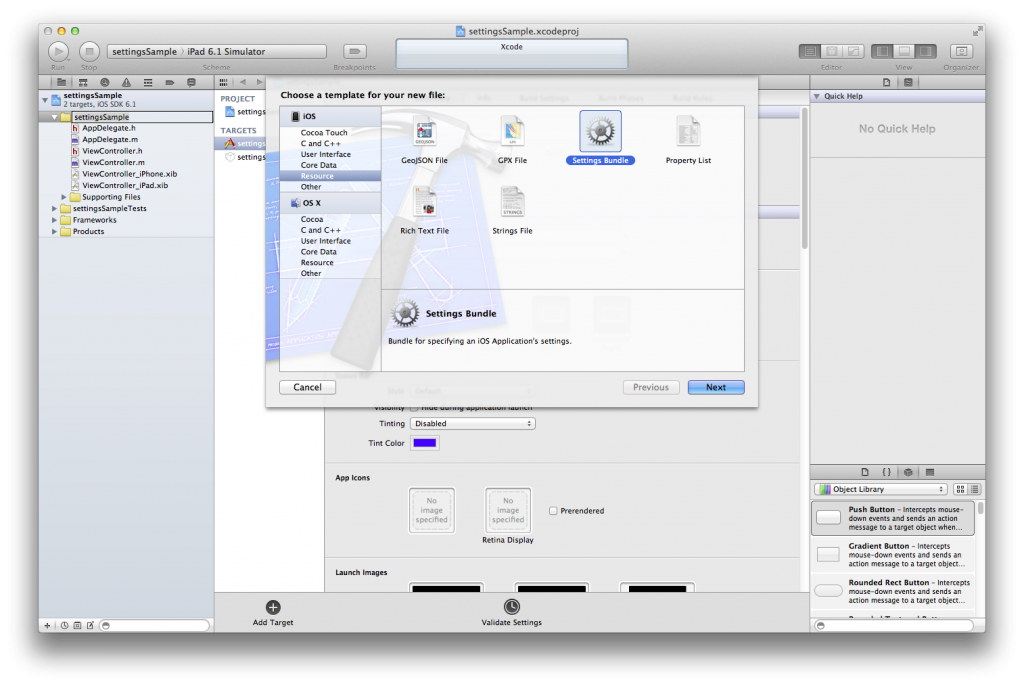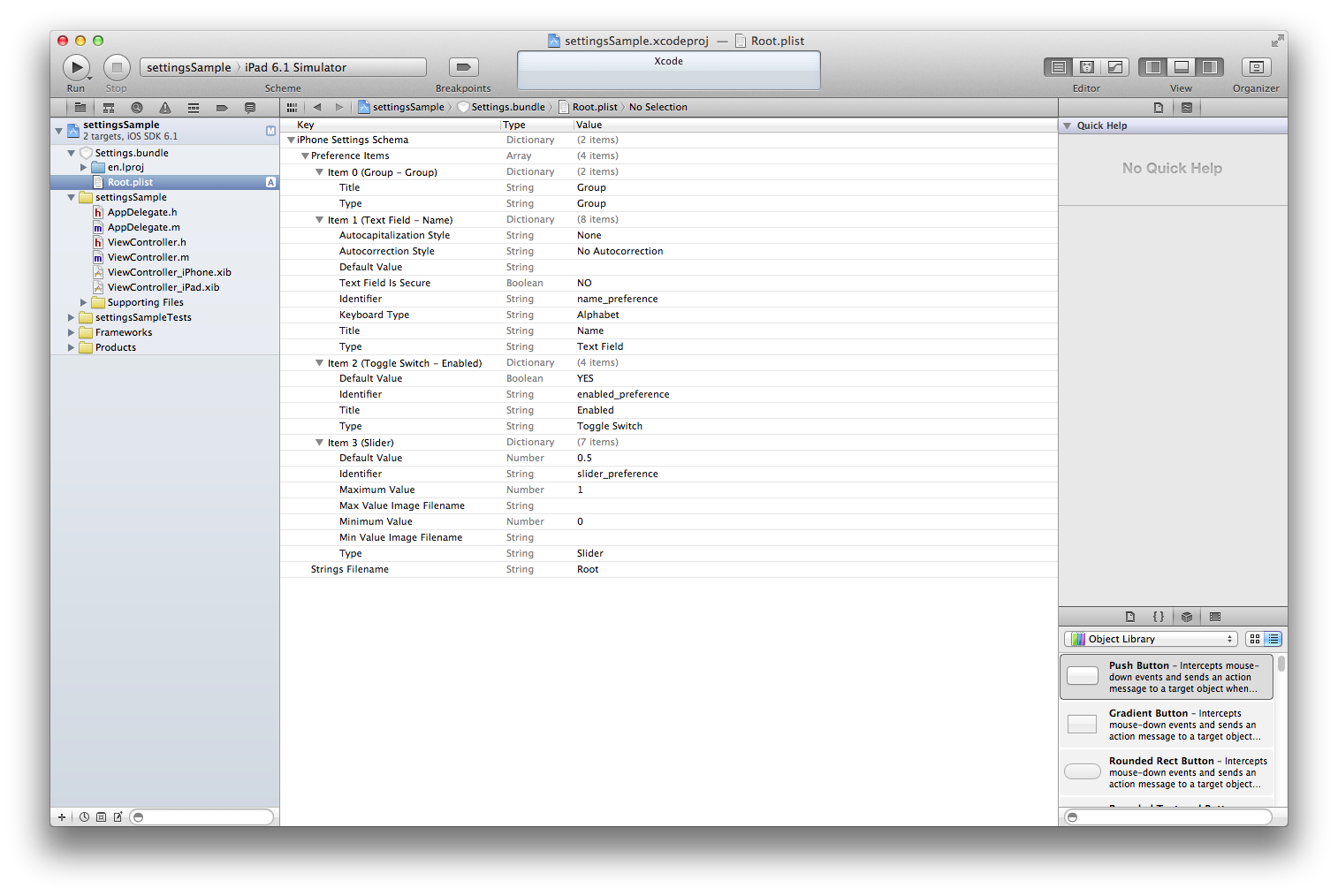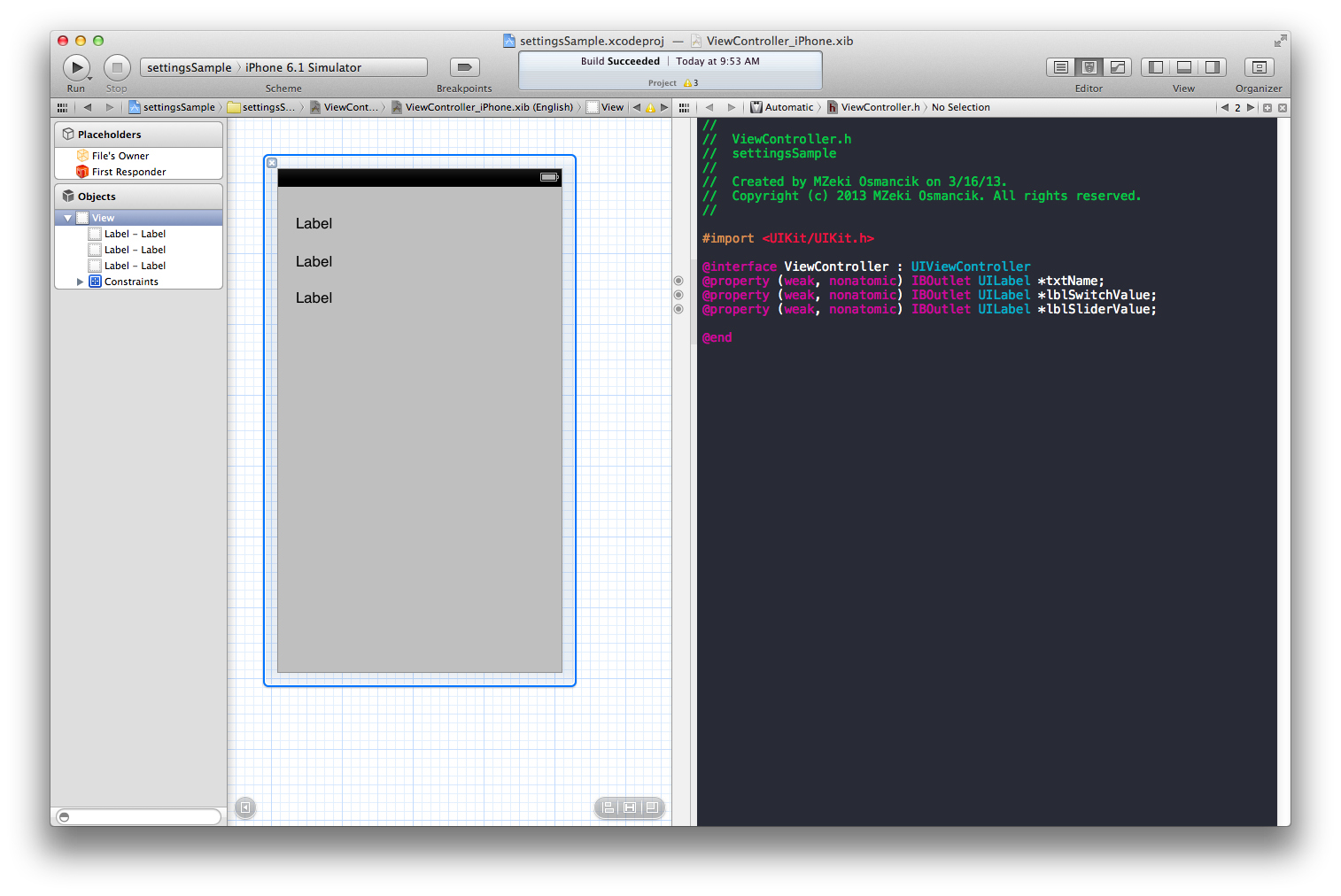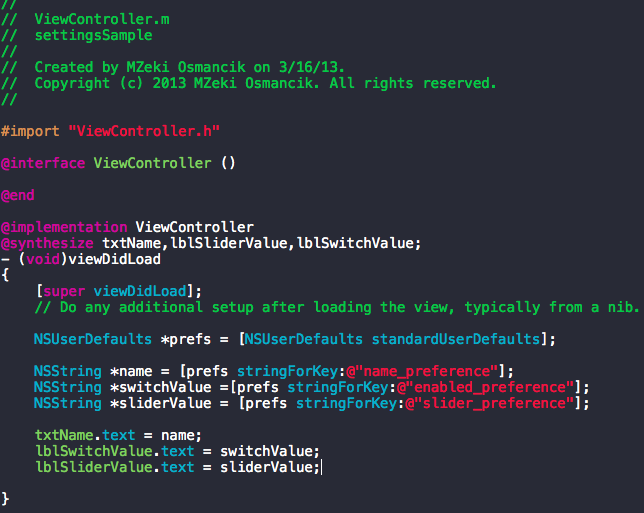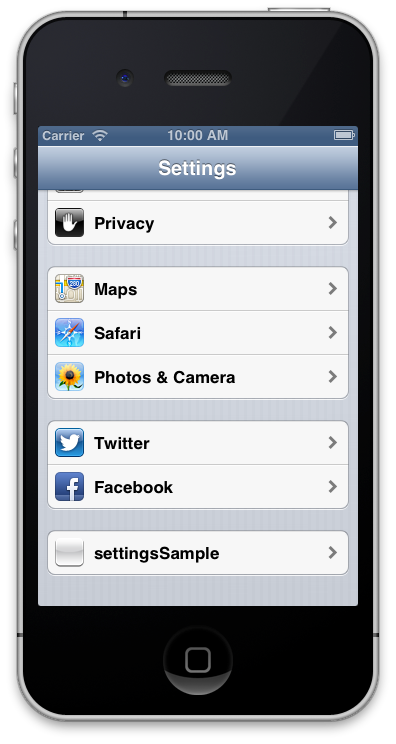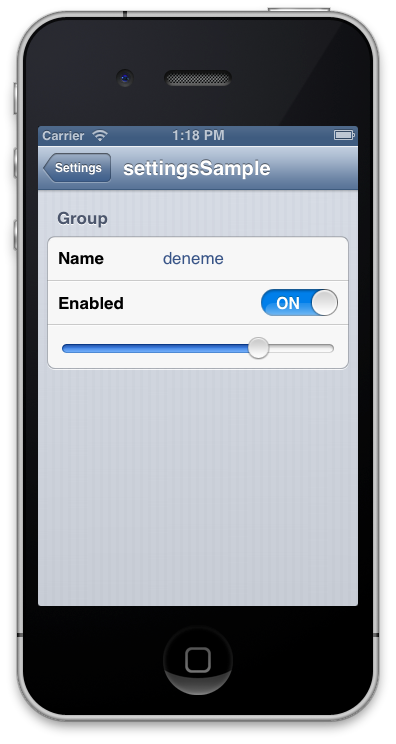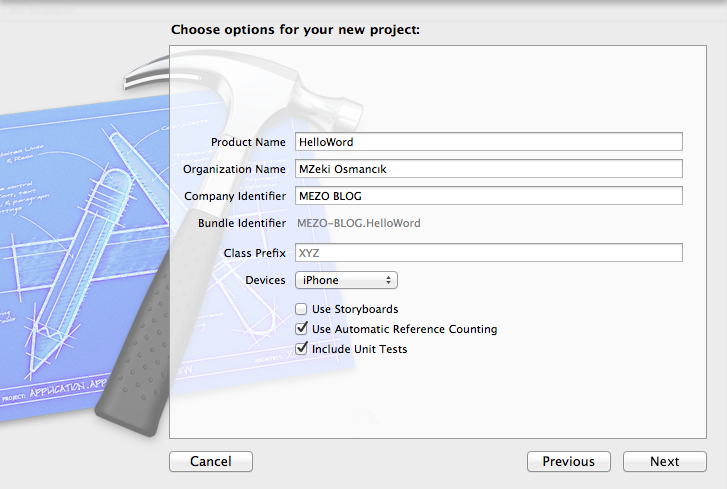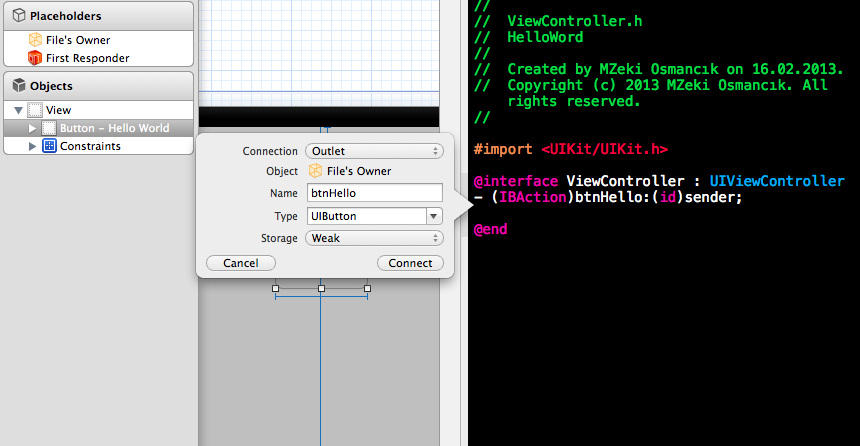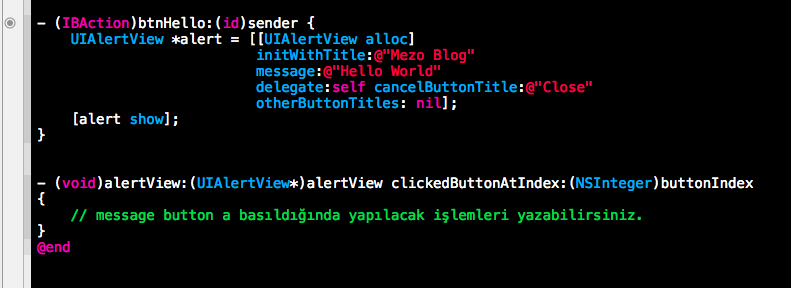Bölüm 3 – Swift Playground Alistirmalari
Merhaba arkadaşlar
Şimdi geldi sıra biraz Swift alıştırması yapmaya Xcode IDE’mizi kurup açtıktan sonra örnek bir Playground dosyası açarak devam ediyoruz ve biraz Swift alıştırmaları yapıyoruz. Bunun nasıl yapılacağını bilmiyorsanız muhtemelen bir önceki yazıyı okumadınız anlamına geliyor hemen vakit kaybetmeden buradan okuyabilirsiniz.
35+23
62-14
50/ 3
423 * 514
Playground sayfasını açtıktan sonra başlayalım Swiftin basit kodlarını tanımaya.
İlk Örnek olarak Operatorleri tanıyalım yani Swift hangi işaretlerle matematiksel işlemleri yapabilir ve kod olarak sunları yazalım ve işlemlerimizin sonucunu anında sağ taraftakı alanda görelim.
Bu işlemleri yaptıktan hemen sonra sol taraftaki alanda sonuclarının çıktığını göreceğiz.
Peki Swift programlama dilinde tipler neler ve nasıl tanımlanıyor hemen bir örnekle devam edelim burada spesifik olarak bir tip tanımlayarak yolumuza devam etmek istediğimiz takdirde bu tip tanımlamalarını yapabiliriz. Tiplerin diğer dillerden pek bir farkı yok yalnızca tanımlama aşamasında biraz değişik gelebilir.
Playground alanımıza şu kodları yazalım:
//Tipler
var yas : Int = 32 :
var para : Double = 11.5
var isim : String = “Mezo”
var dogruYanlis : Bool = true
Peki bu bir kural mı yani bu şekilde yazmadan bir değişken tanımlamak mümkün mü sorusuna evet olarak cevap verip Javascript te nasıl bir tip tanımlama zorunluluğumuz yoksa burada da bir tip belirtmeden bir değişken tanımı yapabiliriz. Aşağıdaki örnekleri Playground a yazarak çıktılarını inceleyelim :
//Tip tanimi yapilmadan tanimlanan degiskenler
var yasim = 31
var ismim = “Mezo”
var param = 13.5
var bilgilerDogrumu = false
// Degiskenlere deger atanmasi
ismim = “Mehmet Zeki”
Değişkenlerden bahsederken sabitlerden bahsetmemek olmaz tabi ki. Bir değişenin yalnızca okunabilir olmasını istiyorsanız daha sonradan üzerine veri yazılmasını değiştirilmesini istemiyorsanız sabit değişken tanımlarsınız buda Swift te şu şekilde oluyor :
// Sabit Degiskenler
let BilgisayarMarkasi = “Apple”
//BilgisayarMarkasi = “Microsoft” // Bunu yazamazsiniz cunku degiskenin basina let yazildiginda constant (sabit) olur degistirilemez.
Basit alıştırmamıza karşılaştırma operatörleri ile devam ediyoruz sayın okuyucu o mu büyük bu mu? bunlar eşit mi yoksa değil mi ? Gibi sorularınızın cevabı işte asağıdaki kodlarda önce sabit değişkenlerimizi tanımlıyoruz ardından da karşılaştırıyoruz
//Karsilastirma Operatorleri
let benimYasim = 31
let babaminYasi = 50
let arkadasiminYasi = 29
let kacSenedirDunyadayim = 31
benimYasim > babaminYasi
benimYasim == kacSenedirDunyadayim
benimYasim < babaminYasi
benimYasim <= kacSenedirDunyadayim benimYasim >= kacSenedirDunyadayim
benimYasim != babaminYasi
Playground projesi açarak bu alıştırmaları yazdığımızda anlık sonuçlarınıda görmüş olacaksınız aşağıdaki resimdeki gibi
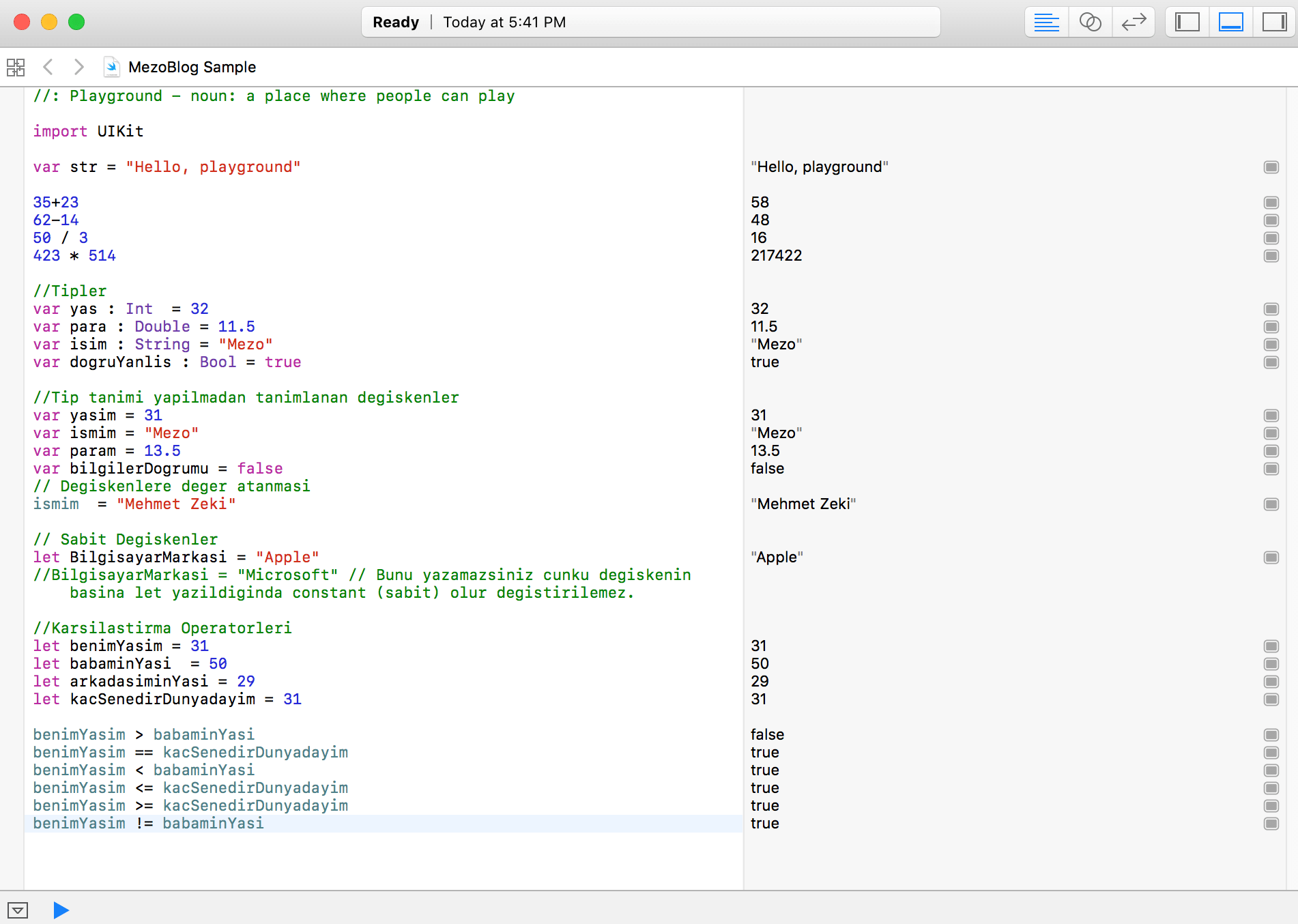 Umarım Yararlı olmuştur
Umarım Yararlı olmuştur
Bilgiyle Kalın
M.Zeki OSMANCIK

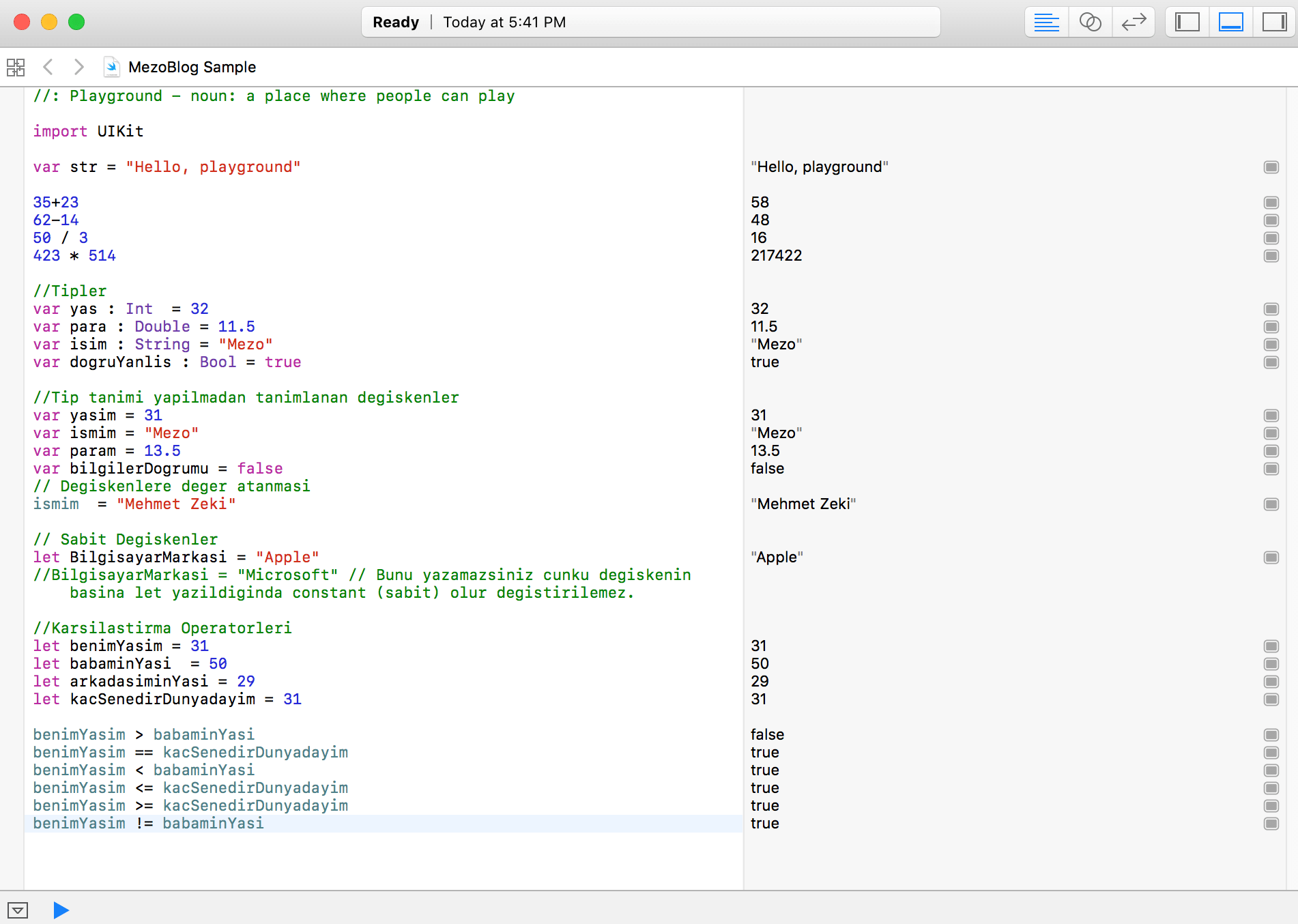
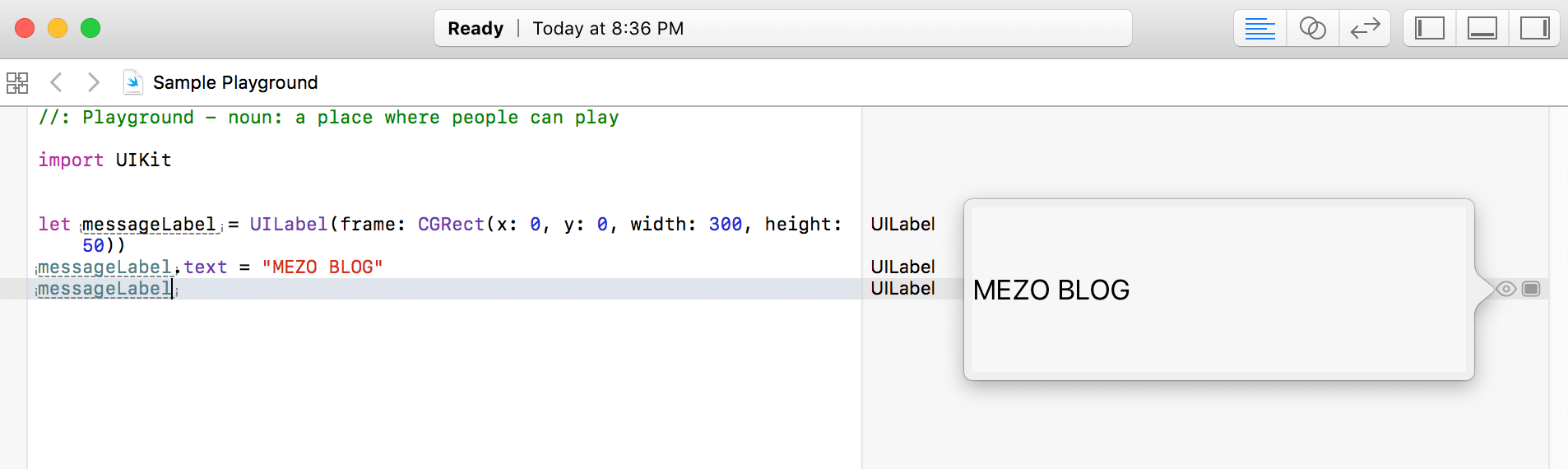


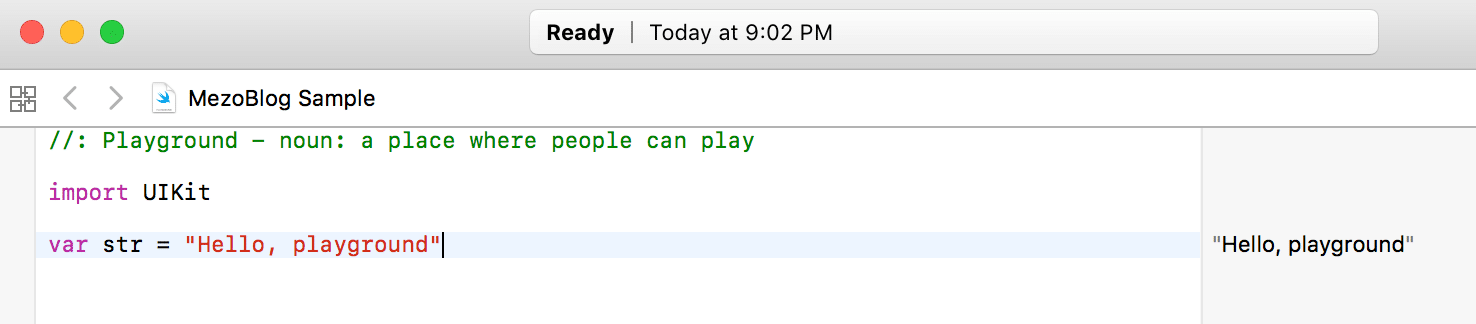
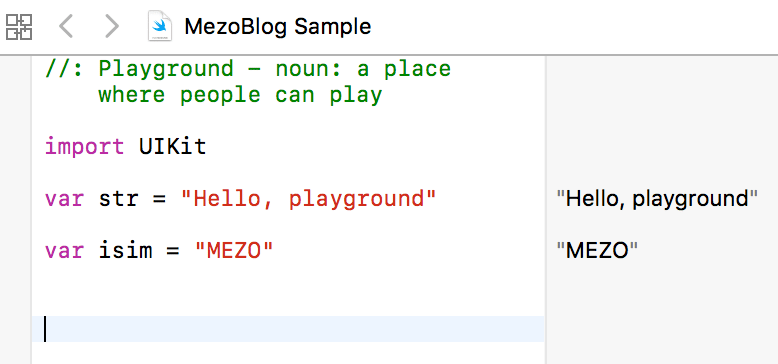
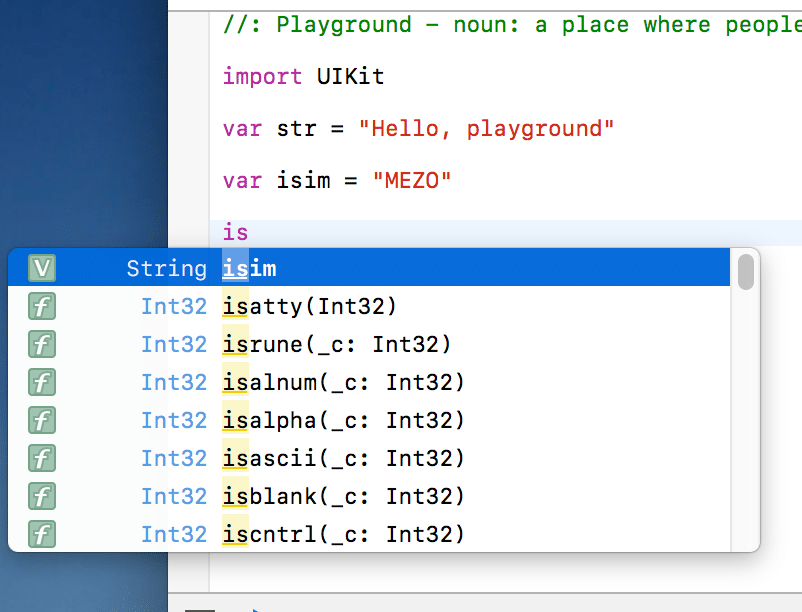 Resim 2-5 Intellisense
Resim 2-5 Intellisense Resim 2-6 Intellisense üzerindeki metot önerileri listesi
Resim 2-6 Intellisense üzerindeki metot önerileri listesi